 SAT Gerar assinatura de Associação
SAT Gerar assinatura de Associação
Sex Fev 14, 2020 11:50 am
Instalando o Certificado
Com o certificado da ControlP A1 salvo no computador, localize o arquivo do certificado (.pfx) e clique com o botão direito nele e depois em “Instalar PFX”;

Na janela seguinte, clique em “Avançar“;


Selecione os campos conforme imagem (importante marcar a chave como exportável), logo em seguida insira a senha:

Selecione campo “Selecionar automaticamente o repositório de certificados conforme o tipo de certificado”;


Geração da Assinatura
Instale o Software de Ativação no computador e abra o software. Vá em “Menu” -> “Ativação”;

· Selecione a aba “Associar Assinatura“;
· Insira CNPJ do Cliente e CNPJ Software House
· Não é necessário inserir o Código de ativação;
· Ao selecionar o campo Certificado selecione o certificado da que foi instalado no computador e automaticamente será gerada assinatura de 344 Caracteres.

Validação da Assinatura
Antes de associar é necessário validar a assinatura no site da SEFAZ seguindo o passo a passo:
1. Selecione e copie toda a hash da assinatura (344 caracteres);
2. Acesse o Site da Sefaz http://www.fazenda.sp.gov.br;
3. Acesso ao sistema de retaguarda do SAT / Contribuinte / Desenvolvedor;
4. Acesso ao SGRSAT como software house.
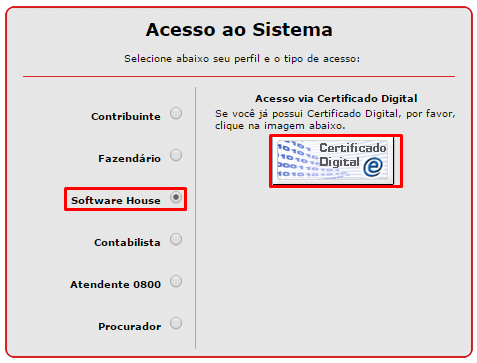
5. Vá na aba Tratamento / Validar Código de Vinculação;
6. Preencha os campos CNPJ Software House + CNPJ Contribuinte;
7. Cole a hash da assinatura que copiou;
8. Clique no botão validar.


Caso a assinatura seja válida, será apresentado a mensagem abaixo.

Agora copie essa assinatura para colocar no software de ativação do cliente ou salve em um arquivo txt.
Associação do Aparelho no cliente
Abra o Software de Ativação, acesse o Menu “Ativação” e a Guia “Associar Assinatura”.
Insira os dados: Codigo de ativação, CNPJ Contribuinte, CNPJ Software House. Clique em Assinatura Base64 e cole a assinatura gerada no campo Assinatura Digital dos CNPJ ou abra o arquivo txt com assinatura.
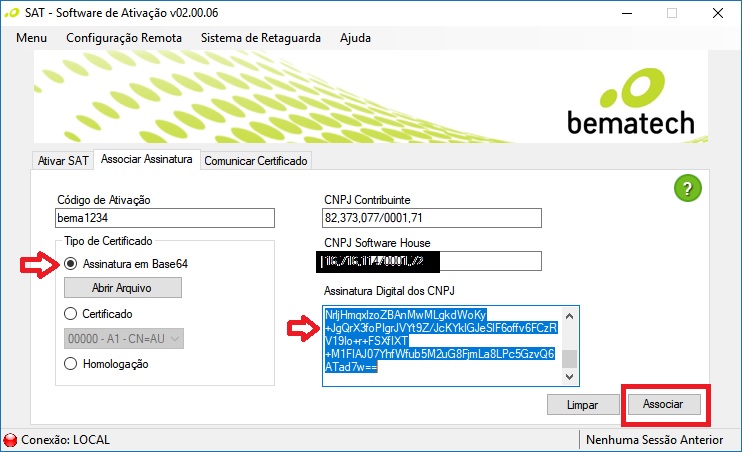
Clique em “Associar“e aguarde pela mensagem de retorno: “Assinatura AC registrada”.
Pronto! Assinatura do SAT associada com sucesso.
Com o certificado da ControlP A1 salvo no computador, localize o arquivo do certificado (.pfx) e clique com o botão direito nele e depois em “Instalar PFX”;

Na janela seguinte, clique em “Avançar“;


Selecione os campos conforme imagem (importante marcar a chave como exportável), logo em seguida insira a senha:

Selecione campo “Selecionar automaticamente o repositório de certificados conforme o tipo de certificado”;


Geração da Assinatura
Instale o Software de Ativação no computador e abra o software. Vá em “Menu” -> “Ativação”;

· Selecione a aba “Associar Assinatura“;
· Insira CNPJ do Cliente e CNPJ Software House
· Não é necessário inserir o Código de ativação;
· Ao selecionar o campo Certificado selecione o certificado da que foi instalado no computador e automaticamente será gerada assinatura de 344 Caracteres.

Validação da Assinatura
Antes de associar é necessário validar a assinatura no site da SEFAZ seguindo o passo a passo:
1. Selecione e copie toda a hash da assinatura (344 caracteres);
2. Acesse o Site da Sefaz http://www.fazenda.sp.gov.br;
3. Acesso ao sistema de retaguarda do SAT / Contribuinte / Desenvolvedor;
4. Acesso ao SGRSAT como software house.
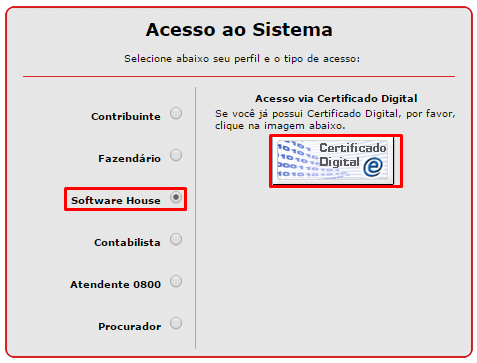
5. Vá na aba Tratamento / Validar Código de Vinculação;
6. Preencha os campos CNPJ Software House + CNPJ Contribuinte;
7. Cole a hash da assinatura que copiou;
8. Clique no botão validar.


Caso a assinatura seja válida, será apresentado a mensagem abaixo.

Agora copie essa assinatura para colocar no software de ativação do cliente ou salve em um arquivo txt.
Associação do Aparelho no cliente
Abra o Software de Ativação, acesse o Menu “Ativação” e a Guia “Associar Assinatura”.
Insira os dados: Codigo de ativação, CNPJ Contribuinte, CNPJ Software House. Clique em Assinatura Base64 e cole a assinatura gerada no campo Assinatura Digital dos CNPJ ou abra o arquivo txt com assinatura.
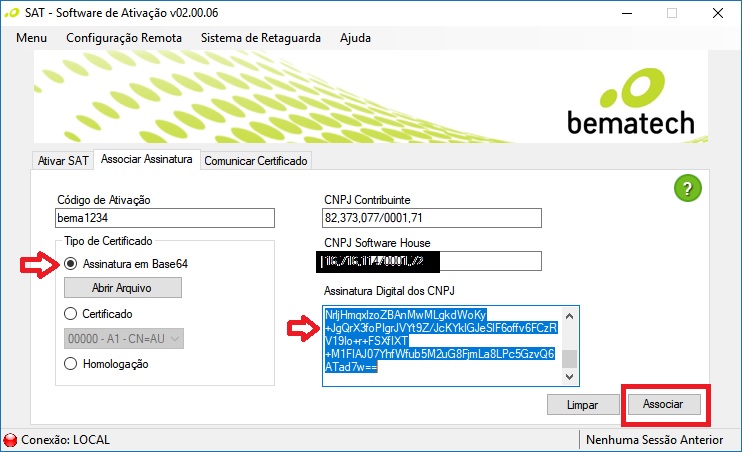
Clique em “Associar“e aguarde pela mensagem de retorno: “Assinatura AC registrada”.
Pronto! Assinatura do SAT associada com sucesso.
- ATENDESMART: Orientação para Gerar Arquivo do SPED
- Classe não registrada" ao utilizar o aplicativo de associar assinatura do SAT
- AtendeSmart: "Processo para Fidelização no Atende, gerar voucher"
- Desabilitar IMPOSIÇÃO de assinatura de driver no windows 10
- Consultar histórico de SATs ativados, número de serie, data da ativação, assinatura AC, etc
Permissões neste sub-fórum
Não podes responder a tópicos


