 iFood: Configuração e utilização da integração iFood x PDV
iFood: Configuração e utilização da integração iFood x PDV
Qua Fev 26, 2020 4:54 pm
*O processo de implantação e configuração do módulo Integração iFood x Atendesmart foi atualizado.*
Confira o novo processo neste novo tópico: https://atendesmart.forumeiros.com/t626-ifood-centralizado-e-distribuido?highlight=ifood
___
Fala Pessoal
Vou tentar reunir aqui todo o procedimento para configuração e como utilizar a integração dos pedidos do Ifood com o PDV
Como funciona?
O pedido é feito no portal do Ifood, por App ou no navegador. Após isso o nosso aplicativo IfoodDataSync captura o pedido no banco de dados do Ifood e integra com o nosso banco de dados local. O aplicativo IfoodPanel administra os pedidos e envia seu status de volta para atualizar no banco do Ifood, os status: Confirmado ou Recusado. Caso Confirmado temos finalizar e despachar.
Uma vez confirmado o pedido no painel, ele aparece para recebimento no F6 do PDV como um Delivery.

O que é necessário?
1º O nosso cliente deve ter cadastro no Ifood, munido de usuário e senha
http://portal.ifood.com
Observação: Se quiser usar o cardápio teste da ControlP basta cadastrar no Atende/PDV um ou mais produtos com a descrição e o código de acordo com a nossa lista para download CARDÁPIO IFOOD
2º O aplicativos IfoodDataSync e IfoodPanel, que podem ser baixos AQUI
3º O cardápio no Portal Ifood e no PDV devem ter o mesmo código de produto
4º Ter usuário e senha para integração Ifood, você pode obter mais informações de como conseguir AQUI
Observação: utilizamos o método iniciando com POS
5º Ter as formas de pagamento do Ifood relacionadas com as formas de pagamento do Atende/PDV. Basta você inserir o código abaixo no Config.ini do PDV, veja que no código tem a explicação comentada de como funciona. Todas as formas de pagamento do Ifood está aqui:
https://developer.ifood.com.br/reference#formas-de-pagamento
Como configurar?
Tendo tudo em mãos, lembrando que para funcionar é obrigatório ter um cardápio com códigos iguais no Portal Ifood e no PDV
Descompacte o IfoodDataSync e o IfoodPanel, de preferência junto ao EXE do PDV, abra o DataSync e preencha seus parâmetros e clique em iniciar:
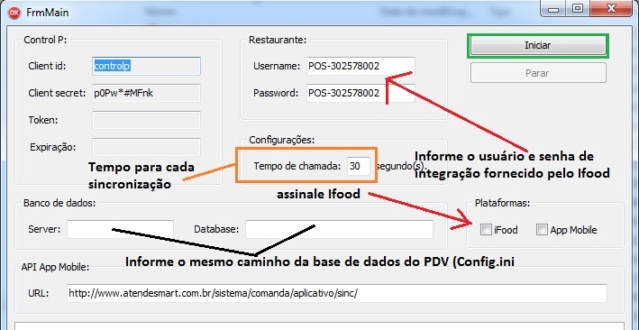
Após iniciar e aguardar um período, se tudo estiver correto, vamos receber um resultado do JSON do pedido conforme abaixo:

Fazendo um pedido TESTE
Bom, agora que temos os dados sincronizados podemos acessar o Ifood no aplicativo ou no navegador e fazer um pedido teste no restaurante ControlP.
Para que o Ifood saiba que estamos no ambiente de teste é necessário informar um endereço de entrega especifico.
Informe no endereço o município BUJARI, vai aparecer listado como o primeiro no AC, BRASIL, clique sobre ele e confirme a localização na tela seguinte. O endereço sugerido será R. Irineu Serra 516, mude o bairro para TESTE, o endereço para RUA TESTE e o número 100, por fim clique em salvar endereço

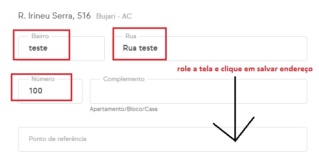
Com o endereço confirmado o Ifood só vai listar restaurantes teste de desenvolvedores, busque o restaurante ControlP e na lista clique sobre Teste ControlP e faça seu pedido igual um pedido verdadeiro, lembrando que deve ter o mesmo produto, com mesmo código, cadastrado no Atende/PDV conforme eu menciono no começo do documento. Escolha a forma de pagamento (lembrando que deve ter relação no PDV conforme menciono anteriormente)

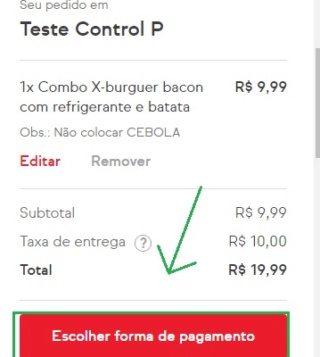

Agora abra o IfoodPanel e seu pedido já aparece para ser aceito ou recusado, clique sobre ele e clique em Confirmar, agora ele vai para a coluna da direita. Em poucos segundos o pedido já vai aparecer no Ifood como Confirmado.
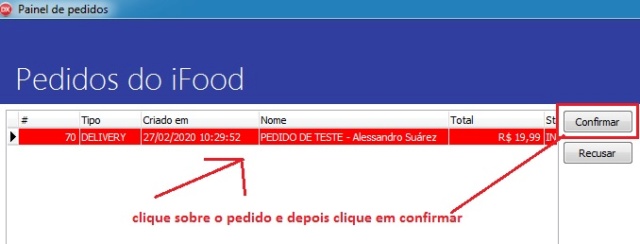

Ao clicar em Despachar o pedido é atualizado no Ifood como Pronto e está disponível no PDV para resgate no F6
Observação: Por padrão o pedido vai mostrar como entregue no Ifood após 2 horas do status Pronto
Confira o novo processo neste novo tópico: https://atendesmart.forumeiros.com/t626-ifood-centralizado-e-distribuido?highlight=ifood
___
Fala Pessoal
Vou tentar reunir aqui todo o procedimento para configuração e como utilizar a integração dos pedidos do Ifood com o PDV
Como funciona?
O pedido é feito no portal do Ifood, por App ou no navegador. Após isso o nosso aplicativo IfoodDataSync captura o pedido no banco de dados do Ifood e integra com o nosso banco de dados local. O aplicativo IfoodPanel administra os pedidos e envia seu status de volta para atualizar no banco do Ifood, os status: Confirmado ou Recusado. Caso Confirmado temos finalizar e despachar.
Uma vez confirmado o pedido no painel, ele aparece para recebimento no F6 do PDV como um Delivery.

O que é necessário?
1º O nosso cliente deve ter cadastro no Ifood, munido de usuário e senha
http://portal.ifood.com
Observação: Se quiser usar o cardápio teste da ControlP basta cadastrar no Atende/PDV um ou mais produtos com a descrição e o código de acordo com a nossa lista para download CARDÁPIO IFOOD
2º O aplicativos IfoodDataSync e IfoodPanel, que podem ser baixos AQUI
3º O cardápio no Portal Ifood e no PDV devem ter o mesmo código de produto
4º Ter usuário e senha para integração Ifood, você pode obter mais informações de como conseguir AQUI
Observação: utilizamos o método iniciando com POS
5º Ter as formas de pagamento do Ifood relacionadas com as formas de pagamento do Atende/PDV. Basta você inserir o código abaixo no Config.ini do PDV, veja que no código tem a explicação comentada de como funciona. Todas as formas de pagamento do Ifood está aqui:
https://developer.ifood.com.br/reference#formas-de-pagamento
- Código:
[iFood]
# Informe o numerário padrão do SICom Food para as formas de pagamentos do iFood sem uma relação no parâmetro abaixo.
Numerario padrao=C
# CODIGO_IFOOD=SICOMFOOD.TIPOPAGAMENTO.CODIGO
# Exemplo:
# DIN=1
# Onde "DIN" é o código do numerário recebido pelo iFood, e "1" é o conteúdo do campo "CODIGO" da tabela "TIPOPAGAMENTO" do
# banco de dados do SIComFood. Todos os numerários do iFood estão disponíveis no endereço
# https://developer.ifood.com.br/reference#formas-de-pagamento
DIN=1
CHE=2
VREST=3
AM=5
MC=4
RAM=5
MEREST=7
VIREST=3
REC=G
RSODEX=6
Como configurar?
Tendo tudo em mãos, lembrando que para funcionar é obrigatório ter um cardápio com códigos iguais no Portal Ifood e no PDV
Descompacte o IfoodDataSync e o IfoodPanel, de preferência junto ao EXE do PDV, abra o DataSync e preencha seus parâmetros e clique em iniciar:
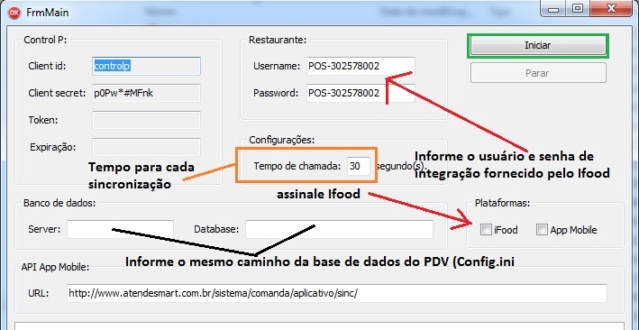
Após iniciar e aguardar um período, se tudo estiver correto, vamos receber um resultado do JSON do pedido conforme abaixo:

Fazendo um pedido TESTE
Bom, agora que temos os dados sincronizados podemos acessar o Ifood no aplicativo ou no navegador e fazer um pedido teste no restaurante ControlP.
Para que o Ifood saiba que estamos no ambiente de teste é necessário informar um endereço de entrega especifico.
Informe no endereço o município BUJARI, vai aparecer listado como o primeiro no AC, BRASIL, clique sobre ele e confirme a localização na tela seguinte. O endereço sugerido será R. Irineu Serra 516, mude o bairro para TESTE, o endereço para RUA TESTE e o número 100, por fim clique em salvar endereço

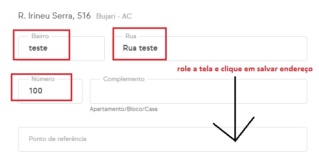
Com o endereço confirmado o Ifood só vai listar restaurantes teste de desenvolvedores, busque o restaurante ControlP e na lista clique sobre Teste ControlP e faça seu pedido igual um pedido verdadeiro, lembrando que deve ter o mesmo produto, com mesmo código, cadastrado no Atende/PDV conforme eu menciono no começo do documento. Escolha a forma de pagamento (lembrando que deve ter relação no PDV conforme menciono anteriormente)

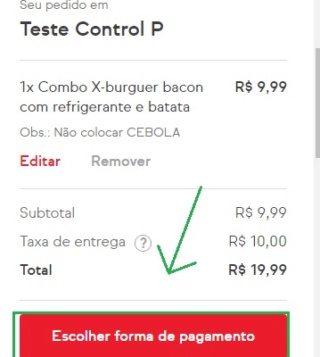

Agora abra o IfoodPanel e seu pedido já aparece para ser aceito ou recusado, clique sobre ele e clique em Confirmar, agora ele vai para a coluna da direita. Em poucos segundos o pedido já vai aparecer no Ifood como Confirmado.
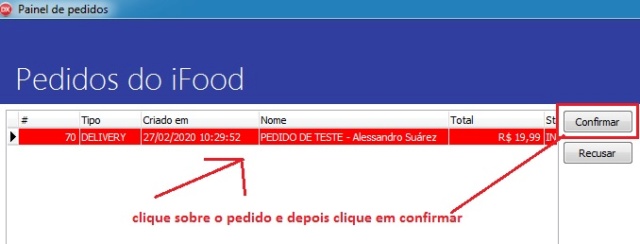

Ao clicar em Despachar o pedido é atualizado no Ifood como Pronto e está disponível no PDV para resgate no F6
Observação: Por padrão o pedido vai mostrar como entregue no Ifood após 2 horas do status Pronto
Agora temos o pedido pronto para ser recebido no PDV
qualquer coisa que faltou eu peço que me avisem ou comentem
Admin e inativo gostam desta mensagem
 Morialan Oliveira
Morialan Oliveira- Mensagens : 220
Data de inscrição : 17/02/2020
 Informações Importantes
Informações Importantes
Seg maio 18, 2020 7:47 pm
O intuito do módulo de Integração do AtendeSmart com iFood é facilitar a vida do comerciante: antes, para ter as vendas iFood no fechamento de caixa do PDV, ele precisaria abrir manualmente venda-a-venda e digitar no PDV. Com o módulo de integração, os pedidos iFood caem diretamente no banco de dados do PDVtouch e, após processados, integram os relatórios do AtendeSmart.
Porém é importante ter conhecimentos sobre essas características da plataforma, inclusive para orientar o cliente no ato da implantação:
Sempre que um pedido é efetuado, o restaurante tem 2 opções:
- Recusar o pedido - o que faz o restaurante perder pontos dentro do MarketPlace;
- Confirmar o pedido - a partir desse momento, o restaurante se compromete em avançar todas as etapas do pedido, preparação, entrega e finalização, para ganhar pontos dentro da plataforma.
Além disso, todo pedido que for finalizado gerará uma cobrança de taxa para o Restaurante ao iFood. Ou seja, mesmo que façamos um pedido como 'exemplo', recebemos, processemos no PDVtouch só para demonstrar ao cliente e depois cancelemos para abater no Caixa do Atende, para o iFood, contará como um pedido real e gerará uma taxa que o restaurante deverá pagar ao iFood.
Sempre informe isso ao cliente e peça sua aprovação para fazer um pedido de teste.
É possível contatar o Suporte do iFood e pedir que eles mesmos enviem um pedido como teste. Nesse caso, sim, será um pedido em homologação que não gerará taxas, porém o produto enviado pelo iFood é sempre algo simbólico, como "uma água" - o iFood não enviará produtos do próprio cardápio do Restaurante para, por exemplo, testar o fracionamento de pizzas.
- Padrão - O produto final e a entrega são de responsabilidade do Restaurante.
- FullService - Somente o produto final é responsabilidade do Restaurante. O iFood terceiriza as entregas.
Nessa modalidade, assim que cai um pedido, um motoboy do iFood é acionado e vai até o restaurante para retirar o pacote e entregar ao destinatário (como um Uber).
A modalidade FullService entrega um recurso à mais no painel Gestor de Pedidos que não existe no nosso módulo de integração: o restaurante consegue acompanhar o trajeto do motoboy através de GPS dentro do próprio Gestor de Pedidos.
Nessa opção FullService, fazer um pedido de teste se torna ainda mais complicado, pois assim que nosso teste cair no sistema, um motoboy será acionado, gerando o compromisso do Restaurante pagar a taxa de entrega do pedido fictício. É possível entrar em contato com o Suporte do iFood e estornar o pedido teste e a cobrança de taxa do motoboy, mas se torna um transtorno para o comerciante que é melhor evitar.
Porém é importante ter conhecimentos sobre essas características da plataforma, inclusive para orientar o cliente no ato da implantação:
Não existe pedido em homologação no iFood.
Sempre que um pedido é efetuado, o restaurante tem 2 opções:
- Recusar o pedido - o que faz o restaurante perder pontos dentro do MarketPlace;
- Confirmar o pedido - a partir desse momento, o restaurante se compromete em avançar todas as etapas do pedido, preparação, entrega e finalização, para ganhar pontos dentro da plataforma.
Além disso, todo pedido que for finalizado gerará uma cobrança de taxa para o Restaurante ao iFood. Ou seja, mesmo que façamos um pedido como 'exemplo', recebemos, processemos no PDVtouch só para demonstrar ao cliente e depois cancelemos para abater no Caixa do Atende, para o iFood, contará como um pedido real e gerará uma taxa que o restaurante deverá pagar ao iFood.
Sempre informe isso ao cliente e peça sua aprovação para fazer um pedido de teste.
É possível contatar o Suporte do iFood e pedir que eles mesmos enviem um pedido como teste. Nesse caso, sim, será um pedido em homologação que não gerará taxas, porém o produto enviado pelo iFood é sempre algo simbólico, como "uma água" - o iFood não enviará produtos do próprio cardápio do Restaurante para, por exemplo, testar o fracionamento de pizzas.
O iFood disponibiliza seu serviço em duas modalidades
- Padrão - O produto final e a entrega são de responsabilidade do Restaurante.
- FullService - Somente o produto final é responsabilidade do Restaurante. O iFood terceiriza as entregas.
Nessa modalidade, assim que cai um pedido, um motoboy do iFood é acionado e vai até o restaurante para retirar o pacote e entregar ao destinatário (como um Uber).
A modalidade FullService entrega um recurso à mais no painel Gestor de Pedidos que não existe no nosso módulo de integração: o restaurante consegue acompanhar o trajeto do motoboy através de GPS dentro do próprio Gestor de Pedidos.
Nessa opção FullService, fazer um pedido de teste se torna ainda mais complicado, pois assim que nosso teste cair no sistema, um motoboy será acionado, gerando o compromisso do Restaurante pagar a taxa de entrega do pedido fictício. É possível entrar em contato com o Suporte do iFood e estornar o pedido teste e a cobrança de taxa do motoboy, mas se torna um transtorno para o comerciante que é melhor evitar.
inativo gosta desta mensagem
 Morialan Oliveira
Morialan Oliveira- Mensagens : 220
Data de inscrição : 17/02/2020
 Ao contatar o cliente para implantar o módulo
Ao contatar o cliente para implantar o módulo
Seg maio 18, 2020 8:20 pm
é importante confirmar com o cliente as seguintes informações:
- Se o cliente já vende com iFood:
Caso o mesmo já tenha uma conta ativa com a plataforma, ele deverá ter acesso a um portal administrativo em www.portal.ifood.com.br/login , que é acessado com e-mail e senha. Esse portal é configurado no ato da contratação dos serviços do iFood.
Caso ainda não tenha fechado o convênio com iFood e não tenha acesso a um portal, ele precisa contatar o atendimento do iFood e solicitar a disponibilização do portal para darmos andamento na integração.
- Se o mesmo já tem o código POS-12345678:
Esse código POS-XXX é um identificador do restaurante e é essencial para integrarmos os pedidos com a base de dados do Atende.
Caso o cliente não saiba/tenha esquecido esse código POS-XXX, ele deve consultar o Suporte do iFood para confirmar o código.
Dentro do www.portal.ifood.com.br/login, o cliente pode abrir um chamado ou um chat com o Suporte do iFood, e consultar o código.
- Se os motoboys que farão as entregas são funcionários do restaurante, ou "terceiros":
Através desta pergunta você já entenderá se a modalidade de trabalho do cliente será iFood Padrão ou FullService, e já poderá mensurar as possibilidades que terá no atendimento de Suporte, pedidos de teste, etc.
- Se o cliente já vende com iFood:
Caso o mesmo já tenha uma conta ativa com a plataforma, ele deverá ter acesso a um portal administrativo em www.portal.ifood.com.br/login , que é acessado com e-mail e senha. Esse portal é configurado no ato da contratação dos serviços do iFood.
Caso ainda não tenha fechado o convênio com iFood e não tenha acesso a um portal, ele precisa contatar o atendimento do iFood e solicitar a disponibilização do portal para darmos andamento na integração.
- Se o mesmo já tem o código POS-12345678:
Esse código POS-XXX é um identificador do restaurante e é essencial para integrarmos os pedidos com a base de dados do Atende.
Caso o cliente não saiba/tenha esquecido esse código POS-XXX, ele deve consultar o Suporte do iFood para confirmar o código.
Dentro do www.portal.ifood.com.br/login, o cliente pode abrir um chamado ou um chat com o Suporte do iFood, e consultar o código.
- Se os motoboys que farão as entregas são funcionários do restaurante, ou "terceiros":
Através desta pergunta você já entenderá se a modalidade de trabalho do cliente será iFood Padrão ou FullService, e já poderá mensurar as possibilidades que terá no atendimento de Suporte, pedidos de teste, etc.
inativo gosta desta mensagem
 Morialan Oliveira
Morialan Oliveira- Mensagens : 220
Data de inscrição : 17/02/2020
 Implantando e Configurando o iFood
Implantando e Configurando o iFood
Seg maio 18, 2020 9:01 pm
Devido a diversas atualizações e adequações do módulo de integração iFood, nosso setor de Desenvolvimento orienta trabalhar com o módulo nessas estruturas:
AtendeSmart - versão 1.21 com data de 15/04/2020 (disponível no box.com e na pasta \\sup_arquivos)
Executáveis iFoodDataSync e iFoodPanel - versão 1.21 com data de 15/04/2020 (também no box.com e na pasta \\sup_arquivos)
Ao contatar um cliente para implantar iFood e o mesmo estiver trabalhando com versão do AtendeSmart anterior à recomendada, atualize-o.
Existe um instalador do módulo iFood - semelhante ao instalador do AtendeSmart/Emissores.
Esse instalador está disponível no www.box.com, na pasta "AtendeSmart - Instalação, Atualização e Ferramentas", subpasta "Integração iFood".
- Informe se o Sistema Operacional do cliente é 32 ou 64bit;
- No campo USERNAME, informe o código POS-XXXXXX do cliente;
- Repita o código POS-XXXXX no campo PASSWORD;
- Informe o nome do servidor do Atende/PDVtouch. Se estiver instalando no próprio servidor, pode usar "Localhost";
- Informe o caminho do banco de dados, iniciando do disco C:\ - caso esteja instalando em um terminal, o servidor foi apontado no campo acima;
Na próxima tela, começaremos a identificar os Numerários.
O iFood identifica as formas de pagamento por siglas. Por exemplo, DIN para dinheiro, BON para bonificação (desconto), etc...
- No campo onde está escrito "Dinheiro:" preencha com o código do numerário no Atende. Por exemplo, Dinheiro normalmente é o código 1.
(Não confundir com o "controle" do numerário. No Atendesmart, normalmente o Dinheiro tem código 1 e controle 738. No iFood, ligaremos o meio de pagamento ao código, somente).
- Desconto normalmente é código 8.
- Voucher se trata dos cupons de desconto que o próprio iFood distribui. Se o cliente quiser separar os descontos que ele próprio dá no restaurante dos cupons de desconto do iFood, cadastre uma nova forma de pagamento "Cupom Desconto iFood" e associe ao seu código. Caso o cliente não queira separar desconto do restaurante do desconto iFood, apenas associe o mesmo código do numerário Desconto (não tem problema repetir código de numerários nos meios de pagamento do iFood).
Na próxima tela, identificaremos meios de pagamento em Cartão de Débito: Master, Visa, Elo, Banricompras e Terminal Bancário - todos se referem a cartões de débito Offline (cobrança na entrega, com a maquininha).
Se o cliente fizer questão de controlar um numerário pra cada bandeira, vincule cada código na bandeira específica.
Se o cliente não fizer separação de bandeiras, pode associar todos ao código de Cartão de Débito (normalmente código 2 no Atende).
Próxima tela, Cartões de Crédito Offline (onde a cobrança é feita no ato da entrega, com maquininha).
Se o cliente fizer questão de controlar um numerário pra cada bandeira, vincule cada código na bandeira específica.
Se o cliente não fizer separação de bandeiras, pode associar todos ao código de Cartão de Débito (normalmente código 3 no Atende).
A tela seguinte terá os subtítulos "Online - Venda paga no próprio iFood", e apresentará 4 opções: Diners, Visa, Elo e Paypal.
Essas são as opções de pagamento online, onde o cliente insere seus dados de cartão de crédito no próprio App do iFood.
Nessa modalidade, o iFood receberá os pagamentos do cliente-final e, numa data combinada a depender do contrato do iFood com o restaurante, fará o pagamento dos valores faturados ao comércio, já debitadas as devidas taxas.
Eu normalmente cadastro um novo numerário "código O - Pago Online iFood" e associo essas 4 opções ao numerário código O (exemplo), para que o comerciante tenha uma ideia do valor vendido que ainda está na mão do iFood, ao consultar seu fechamento de caixa.
Tela seguinte, vales-refeição. Pagamentos Offline - cobrança na entrega.
Mesmo procedimento que os cartões de crédito e débito Offline.
Aperte o botão "Instalar" e por último, finalize.
O instalador "colará" os executáveis do módulo (iFood DataSync e iFoodPanel) na pasta raiz do AtendeSmart e escreverá as ligações de numerários dentro do arquivo Config.ini.
Você pode conferir (e editar) essas ligações de numerários diretamente no arquivo Config.ini, basta pesquisar pelo conteúdo que será escrito sob a chave [Ifood].
O instador que dispomos foi montado à época da criação do módulo de integração iFood, por volta de 2018. Logo após usá-lo, é necessário atualizar as duas situações abaixo:
- Executáveis iFoodDataSync e iFoodPanel:
substitua os executáveis pelas versões mais recentes disponíveis, com data de 15/04/2020.
Não é necessário fazer intervenções no banco CONTROLP.FDB, desde que o mesmo já esteja atualizado para versão da mesma data.
- Numerários:
O iFood disponibilizou seis novas formas de pagamento no seu App recentemente: AM, HIPER, MC, MCMA, VISE (cartões de crédito para pagamento Online) e CHE (cheque).
Para "atualizar" os numerários do iFood, copie a sequência listada abaixo e "cole" no final da lista de numerários que já está no arquivo Config.ini.
Depois do sinal de igualdade, informe o código do numerário Atende respectivo (cinco novas opções de pagamento Online, e cheque).
AM=
HIPER=
MC=
MCMA=
VISE=
CHE=
AtendeSmart - versão 1.21 com data de 15/04/2020 (disponível no box.com e na pasta \\sup_arquivos)
Executáveis iFoodDataSync e iFoodPanel - versão 1.21 com data de 15/04/2020 (também no box.com e na pasta \\sup_arquivos)
Ao contatar um cliente para implantar iFood e o mesmo estiver trabalhando com versão do AtendeSmart anterior à recomendada, atualize-o.
Existe um instalador do módulo iFood - semelhante ao instalador do AtendeSmart/Emissores.
Esse instalador está disponível no www.box.com, na pasta "AtendeSmart - Instalação, Atualização e Ferramentas", subpasta "Integração iFood".
Passo-a-passo do instalador:
- Informe se o Sistema Operacional do cliente é 32 ou 64bit;
- No campo USERNAME, informe o código POS-XXXXXX do cliente;
- Repita o código POS-XXXXX no campo PASSWORD;
- Informe o nome do servidor do Atende/PDVtouch. Se estiver instalando no próprio servidor, pode usar "Localhost";
- Informe o caminho do banco de dados, iniciando do disco C:\ - caso esteja instalando em um terminal, o servidor foi apontado no campo acima;
Na próxima tela, começaremos a identificar os Numerários.
O iFood identifica as formas de pagamento por siglas. Por exemplo, DIN para dinheiro, BON para bonificação (desconto), etc...
- No campo onde está escrito "Dinheiro:" preencha com o código do numerário no Atende. Por exemplo, Dinheiro normalmente é o código 1.
(Não confundir com o "controle" do numerário. No Atendesmart, normalmente o Dinheiro tem código 1 e controle 738. No iFood, ligaremos o meio de pagamento ao código, somente).
- Desconto normalmente é código 8.
- Voucher se trata dos cupons de desconto que o próprio iFood distribui. Se o cliente quiser separar os descontos que ele próprio dá no restaurante dos cupons de desconto do iFood, cadastre uma nova forma de pagamento "Cupom Desconto iFood" e associe ao seu código. Caso o cliente não queira separar desconto do restaurante do desconto iFood, apenas associe o mesmo código do numerário Desconto (não tem problema repetir código de numerários nos meios de pagamento do iFood).
Na próxima tela, identificaremos meios de pagamento em Cartão de Débito: Master, Visa, Elo, Banricompras e Terminal Bancário - todos se referem a cartões de débito Offline (cobrança na entrega, com a maquininha).
Se o cliente fizer questão de controlar um numerário pra cada bandeira, vincule cada código na bandeira específica.
Se o cliente não fizer separação de bandeiras, pode associar todos ao código de Cartão de Débito (normalmente código 2 no Atende).
Próxima tela, Cartões de Crédito Offline (onde a cobrança é feita no ato da entrega, com maquininha).
Se o cliente fizer questão de controlar um numerário pra cada bandeira, vincule cada código na bandeira específica.
Se o cliente não fizer separação de bandeiras, pode associar todos ao código de Cartão de Débito (normalmente código 3 no Atende).
A tela seguinte terá os subtítulos "Online - Venda paga no próprio iFood", e apresentará 4 opções: Diners, Visa, Elo e Paypal.
Essas são as opções de pagamento online, onde o cliente insere seus dados de cartão de crédito no próprio App do iFood.
Nessa modalidade, o iFood receberá os pagamentos do cliente-final e, numa data combinada a depender do contrato do iFood com o restaurante, fará o pagamento dos valores faturados ao comércio, já debitadas as devidas taxas.
Eu normalmente cadastro um novo numerário "código O - Pago Online iFood" e associo essas 4 opções ao numerário código O (exemplo), para que o comerciante tenha uma ideia do valor vendido que ainda está na mão do iFood, ao consultar seu fechamento de caixa.
Tela seguinte, vales-refeição. Pagamentos Offline - cobrança na entrega.
Mesmo procedimento que os cartões de crédito e débito Offline.
Aperte o botão "Instalar" e por último, finalize.
O instalador "colará" os executáveis do módulo (iFood DataSync e iFoodPanel) na pasta raiz do AtendeSmart e escreverá as ligações de numerários dentro do arquivo Config.ini.
Você pode conferir (e editar) essas ligações de numerários diretamente no arquivo Config.ini, basta pesquisar pelo conteúdo que será escrito sob a chave [Ifood].
Observações:
O instador que dispomos foi montado à época da criação do módulo de integração iFood, por volta de 2018. Logo após usá-lo, é necessário atualizar as duas situações abaixo:
- Executáveis iFoodDataSync e iFoodPanel:
substitua os executáveis pelas versões mais recentes disponíveis, com data de 15/04/2020.
Não é necessário fazer intervenções no banco CONTROLP.FDB, desde que o mesmo já esteja atualizado para versão da mesma data.
- Numerários:
O iFood disponibilizou seis novas formas de pagamento no seu App recentemente: AM, HIPER, MC, MCMA, VISE (cartões de crédito para pagamento Online) e CHE (cheque).
Para "atualizar" os numerários do iFood, copie a sequência listada abaixo e "cole" no final da lista de numerários que já está no arquivo Config.ini.
Depois do sinal de igualdade, informe o código do numerário Atende respectivo (cinco novas opções de pagamento Online, e cheque).
AM=
HIPER=
MC=
MCMA=
VISE=
CHE=
 Morialan Oliveira
Morialan Oliveira- Mensagens : 220
Data de inscrição : 17/02/2020
 iFoodDataSync
iFoodDataSync
Seg maio 18, 2020 9:15 pm
A função do iFoodDataSync é consultar a base de dados do iFood pro novos pedidos, usando o código POS-XXX do cliente como identificador.
Se você usou o Instalador iFood, os campos Username, Password, Server e Database já deverão vir preenchidos. Caso tenha optado pro fazer a instalação manualmente (ou precise dar manutenção numa instalação antiga) pode editar esses campos diretamente no DataSync.
O tempo de chamada prevê de quanto em quanto tempo o DataSync fará o loop de pesquisa por novos pedidos.
No método de autenticação, pode deixar marcado "Framework".
*Não se esqueça de marcar a opção "iFood" dentro de "Plataformas"!
Importante!
É fundamental "Inicia" o DataSync manualmente toda vez que o restaurante for iniciar seus trabalhos. De outra forma, o executável não vai baixar os pedidos do iFood.
Importante(2)!
O iFood DataSync não integra pedidos retroativos. Portanto, se o comerciante esquece de iniciar o executável, recebe um pedido no Gestor do iFood e só o inicia o DataSync depois, o DataSync não buscará esse pedido que já foi integrado, só trará para o PDV os pedidos que forem feitos depois que o mesmo for iniciado.
Se você usou o Instalador iFood, os campos Username, Password, Server e Database já deverão vir preenchidos. Caso tenha optado pro fazer a instalação manualmente (ou precise dar manutenção numa instalação antiga) pode editar esses campos diretamente no DataSync.
O tempo de chamada prevê de quanto em quanto tempo o DataSync fará o loop de pesquisa por novos pedidos.
No método de autenticação, pode deixar marcado "Framework".
*Não se esqueça de marcar a opção "iFood" dentro de "Plataformas"!
Importante!
É fundamental "Inicia" o DataSync manualmente toda vez que o restaurante for iniciar seus trabalhos. De outra forma, o executável não vai baixar os pedidos do iFood.
Importante(2)!
O iFood DataSync não integra pedidos retroativos. Portanto, se o comerciante esquece de iniciar o executável, recebe um pedido no Gestor do iFood e só o inicia o DataSync depois, o DataSync não buscará esse pedido que já foi integrado, só trará para o PDV os pedidos que forem feitos depois que o mesmo for iniciado.
 Morialan Oliveira
Morialan Oliveira- Mensagens : 220
Data de inscrição : 17/02/2020
 iFoodPanel
iFoodPanel
Seg maio 18, 2020 9:32 pm
É no iFoodPanel que vamos confirmar, receber, imprimir pedidos e atualizar seus status.
Assim que um pedido é recebido, ele fica na lista à esquerda, aguardando confirmação ou recusa.
Ao ser confirmado, passa para a lista à direita, de pedidos que estão sendo processados.
Ao selecionar um pedido (clicar sobre o mesmo e deixar sua seleção vermelha), você poderá conferir dados do cliente, descrição dos produtos e forma de pagamento na parte inferior do painel.
*OBS:
É o botão "Confirmar" quem aciona as impressoras de Cozinha (exatamente as mesmas impressoras de cozinha já configuradas no Atende - o iFood não aciona nenhuma impressora diferente do que foi configurado no Atende).
No canto superior direito do iFoodPanel tem um ícone de ferramentas que leva aos parâmetros do executável. As três opções desses parâmetros são:
- Confirmar pedido e imprimir o Cozinha somente no PDV (ou junto do cupom de Delivery);
- Imprimir cozinha ao apertar o botão Confirmar;
- Quando o pedido for recebido, atualizar seu status para "Confirmado" automaticamente, sem precisar da intervenção da operadora de caixa (o cupom de Cozinha será impresso automaticamente, também).
Uma vez que o pedido esteja do lado direito, podemos interagir com ele usando os botões:
- Imprimir: Manda um cupom de Entrega/Delivery para a impressão apontada em Parâmetros 1 do PDV. Caso tenha configurado o botão "Confirmar" para não imprimir cupom de cozinha, esse cupom de cozinha será impresso junto do cupom de Entrega.
- Despachar: Muda o status do pedido para "despachado", e na tela do cliente-final aparecerá "seu pedido saiu para entrega".
- Finalizar: Sinaliza para o iFood que o pedido foi devidamente entregue e cobrado. Após alguns minutos, o iFood liberará a opção de avaliar o pedido para o cliente-final.
Após finalizado, o pedido "sumirá" da tela do iFoodPanel - ele poderá ser consultado novamente no histórico de pedidos, clicando na caixa de rolagem logo acima da coluna "Criado Em" e escolhendo a opção "Todos".
Assim que um pedido é recebido, ele fica na lista à esquerda, aguardando confirmação ou recusa.
Ao ser confirmado, passa para a lista à direita, de pedidos que estão sendo processados.
Ao selecionar um pedido (clicar sobre o mesmo e deixar sua seleção vermelha), você poderá conferir dados do cliente, descrição dos produtos e forma de pagamento na parte inferior do painel.
*OBS:
É o botão "Confirmar" quem aciona as impressoras de Cozinha (exatamente as mesmas impressoras de cozinha já configuradas no Atende - o iFood não aciona nenhuma impressora diferente do que foi configurado no Atende).
No canto superior direito do iFoodPanel tem um ícone de ferramentas que leva aos parâmetros do executável. As três opções desses parâmetros são:
- Confirmar pedido e imprimir o Cozinha somente no PDV (ou junto do cupom de Delivery);
- Imprimir cozinha ao apertar o botão Confirmar;
- Quando o pedido for recebido, atualizar seu status para "Confirmado" automaticamente, sem precisar da intervenção da operadora de caixa (o cupom de Cozinha será impresso automaticamente, também).
Uma vez que o pedido esteja do lado direito, podemos interagir com ele usando os botões:
- Imprimir: Manda um cupom de Entrega/Delivery para a impressão apontada em Parâmetros 1 do PDV. Caso tenha configurado o botão "Confirmar" para não imprimir cupom de cozinha, esse cupom de cozinha será impresso junto do cupom de Entrega.
- Despachar: Muda o status do pedido para "despachado", e na tela do cliente-final aparecerá "seu pedido saiu para entrega".
- Finalizar: Sinaliza para o iFood que o pedido foi devidamente entregue e cobrado. Após alguns minutos, o iFood liberará a opção de avaliar o pedido para o cliente-final.
Após finalizado, o pedido "sumirá" da tela do iFoodPanel - ele poderá ser consultado novamente no histórico de pedidos, clicando na caixa de rolagem logo acima da coluna "Criado Em" e escolhendo a opção "Todos".
 Morialan Oliveira
Morialan Oliveira- Mensagens : 220
Data de inscrição : 17/02/2020
 Cadastro de Produto no iFood
Cadastro de Produto no iFood
Seg maio 18, 2020 10:01 pm
As bases de dados de cadastro do iFood e do AtendeSmart não possuem ligação direta ou replicação: quando o cliente AtendeSmart adere ao iFood, precisa cadastrar todo o seu cardápio no iFood novamente, mesmo que já os tenha cadastrado no Atende.
Os cadastros do iFood se relacionam com os cadastros do Atende por apenas uma informação: o código de barra de produto (que no iFood, é chamado de Código PDV).
Por exemplo, no AtendeSmart existe o produtos "X-Salada" cujo código de barras é 123456.
No iFood, ao cadastrar o produto "X-Salada", o comerciante pode dar um nome ao produto, uma descrição, um preço, incluir uma foto, e deverá preencher o campo "Código PDV" com o mesmo código de barras do Atende - no caso, 123456.
Precificação no iFood
A plataforma iFood cobra taxas do restaurante por cada venda realizada em sua plataforma. É natural o comercial querer repassar essa taxa no preço do produto-final. Ele pode cadastrar o produto "X" mais caro no iFood do que ele é no Atende - para o pedido feito no iFood, vai importar o preço do iFood. E um produto que chega mais caro no PDV, devido ao iFood, não vai impactar os atendimentos realizados direto no PDV.
Categorias de Produtos
As categorias de produtos no iFood são a mesma coisa que os grupos para o Atende. Não é necessário apontar nenhuma ligação entre categorias e grupos, essas informações são apenas textuais e para organização dos produtos na tela, não impactam no envio de pedido para o banco do Atende.
Fracionamento
No seu cadastro de produto, o iFood disponibiliza duas categorias-base: Padrão (produtos sem fracionamento) e Pizza (que possui fracionamento).
A organização do fracionamento de Pizza do iFood se dá em 3 níveis:
- Tamanho: pizza padrão, grande, família, etc.
- Bordas e Massas;
- Sabores.
Da mesma forma que no AtendeSmart, onde para cadastrar o fracionamento de uma Pizza você precisa de um produto principal da fração (001-Pizza) amarrado em cada sabor (002-Calabresa e 003-Muçarela, por exemplo), no iFood você associará o "Tamanho" ao produto principal da fração, e cada sabor com seu respectivo código PDV.
Bordas e Massas são os "complementos" do produto 001-Pizza no AtendeSmart, e você deverá ligar seus códigos PDV.
OBS1:
No iFood não é preciso apontar o "sabor" como pertencente a um determinado "produto principal da fração". O que vai determinar essa ligação é o sabor estar na mesma categoria que o produto principal - ao ser cadastrado dentro da categoria onde está a pizza "Tamanho Família", esse Tamanho Família se torna automaticamente o principal da fração desse novo sabor cadastrado.
OBS2:
Para ter a possibilidade de misturar sabores na fração da pizza, por exemplo, 1/2 pizza doce e 1/2 pizza salgada, basta cadastrar esses sabores na mesma categoria. Por exemplo, se na mesma categoria estiverem cadastrados os sabores "Muçarela" e "Chocolate", eles aparecerão na mesma lista de seleção para o cliente-final, e o mesmo poderá montar uma pizza fracionada com essas opções.
OBS3:
Ao contrário do PDVtouch Atendesmart, que permite fracionar uma pizza em até 8 sabores diferentes, o iFood limita a fração a até 4 sabores - e a possibilidade de fracionar em 2, 3 ou 4 sabores é definida no ato do cadastro da categoria "Pizza".
Os cadastros do iFood se relacionam com os cadastros do Atende por apenas uma informação: o código de barra de produto (que no iFood, é chamado de Código PDV).
Por exemplo, no AtendeSmart existe o produtos "X-Salada" cujo código de barras é 123456.
No iFood, ao cadastrar o produto "X-Salada", o comerciante pode dar um nome ao produto, uma descrição, um preço, incluir uma foto, e deverá preencher o campo "Código PDV" com o mesmo código de barras do Atende - no caso, 123456.
Precificação no iFood
A plataforma iFood cobra taxas do restaurante por cada venda realizada em sua plataforma. É natural o comercial querer repassar essa taxa no preço do produto-final. Ele pode cadastrar o produto "X" mais caro no iFood do que ele é no Atende - para o pedido feito no iFood, vai importar o preço do iFood. E um produto que chega mais caro no PDV, devido ao iFood, não vai impactar os atendimentos realizados direto no PDV.
Categorias de Produtos
As categorias de produtos no iFood são a mesma coisa que os grupos para o Atende. Não é necessário apontar nenhuma ligação entre categorias e grupos, essas informações são apenas textuais e para organização dos produtos na tela, não impactam no envio de pedido para o banco do Atende.
Fracionamento
No seu cadastro de produto, o iFood disponibiliza duas categorias-base: Padrão (produtos sem fracionamento) e Pizza (que possui fracionamento).
A organização do fracionamento de Pizza do iFood se dá em 3 níveis:
- Tamanho: pizza padrão, grande, família, etc.
- Bordas e Massas;
- Sabores.
Da mesma forma que no AtendeSmart, onde para cadastrar o fracionamento de uma Pizza você precisa de um produto principal da fração (001-Pizza) amarrado em cada sabor (002-Calabresa e 003-Muçarela, por exemplo), no iFood você associará o "Tamanho" ao produto principal da fração, e cada sabor com seu respectivo código PDV.
Bordas e Massas são os "complementos" do produto 001-Pizza no AtendeSmart, e você deverá ligar seus códigos PDV.
OBS1:
No iFood não é preciso apontar o "sabor" como pertencente a um determinado "produto principal da fração". O que vai determinar essa ligação é o sabor estar na mesma categoria que o produto principal - ao ser cadastrado dentro da categoria onde está a pizza "Tamanho Família", esse Tamanho Família se torna automaticamente o principal da fração desse novo sabor cadastrado.
OBS2:
Para ter a possibilidade de misturar sabores na fração da pizza, por exemplo, 1/2 pizza doce e 1/2 pizza salgada, basta cadastrar esses sabores na mesma categoria. Por exemplo, se na mesma categoria estiverem cadastrados os sabores "Muçarela" e "Chocolate", eles aparecerão na mesma lista de seleção para o cliente-final, e o mesmo poderá montar uma pizza fracionada com essas opções.
OBS3:
Ao contrário do PDVtouch Atendesmart, que permite fracionar uma pizza em até 8 sabores diferentes, o iFood limita a fração a até 4 sabores - e a possibilidade de fracionar em 2, 3 ou 4 sabores é definida no ato do cadastro da categoria "Pizza".
 Morialan Oliveira
Morialan Oliveira- Mensagens : 220
Data de inscrição : 17/02/2020
 Re: iFood: Configuração e utilização da integração iFood x PDV
Re: iFood: Configuração e utilização da integração iFood x PDV
Sex Ago 06, 2021 10:34 am
Como descobrir o código POS Username e Password do iFood do cliente
Entrar no www.painel.ifood.com.br , fazer login com a conta do cliente.
Entrar na área de chamados e ajuda, no canto inferior esquerdo da tela.
Abrir chat junto ao iFood, solicitar ao atendente integração com sistema de caixa. Informar que o sistema de caixa é ControlP Atendesmart.
O iFood agora vai mandar um e-mail para o cliente, no endereço de e-mail que o cliente informar junto ao seu cadastro iFood, nesse e-mail terá link de confirmação do código POS (que será preenchido no campo USERNAME) e terá link para geração da senha (que será preenchido no campo PASSWORD).
 Morialan Oliveira
Morialan Oliveira- Mensagens : 220
Data de inscrição : 17/02/2020
 Re: iFood: Configuração e utilização da integração iFood x PDV
Re: iFood: Configuração e utilização da integração iFood x PDV
Qui Jul 28, 2022 1:53 pm
Em 15/07/2022 a empresa 2010 - Frango Frito Crocante precisou de atendimento junto ao iFood, onde a integração teve que ser reinstalada.
Segue detalhamento das ações tomadas com o cliente para deixar integração iFood operacional.
PROCEDIMENTO FRANGO FRITO
Reclamação: Pedidos de outra loja caindo no painel
Resolução:
1- Foi necessario habilitar o acesso a API do ifood novamente pelo painel web
2- No painel Ifood da CONTROLP(CONFIGURAÇÕES -> PARAMETROS) a modalidade do cliente estava incorreto, estava como centralizado e o correto era distribuido
3- Estava preenchido no campos ID Distribuido estava setado o ID da propria empresa que é vizualizado no painel online do ifood, porem o correto é estar o id da propria CONTROLP e o codigo SECRET ID tambem da propria CONTROLP, ambas as informações podem ser consultadas junto ao programador Mario
3B- Apos colocar os ID certos, sera necessario gerar o codigo de acesso, ao clicar nesse botão, sera mostrado uma notificação no painel online perguntando se habilita o acesso, apos confirmação ira gerar o codigo, copia e cola no painel ifood
Segue detalhamento das ações tomadas com o cliente para deixar integração iFood operacional.
PROCEDIMENTO FRANGO FRITO
Reclamação: Pedidos de outra loja caindo no painel
Resolução:
1- Foi necessario habilitar o acesso a API do ifood novamente pelo painel web
2- No painel Ifood da CONTROLP(CONFIGURAÇÕES -> PARAMETROS) a modalidade do cliente estava incorreto, estava como centralizado e o correto era distribuido
3- Estava preenchido no campos ID Distribuido estava setado o ID da propria empresa que é vizualizado no painel online do ifood, porem o correto é estar o id da propria CONTROLP e o codigo SECRET ID tambem da propria CONTROLP, ambas as informações podem ser consultadas junto ao programador Mario
3B- Apos colocar os ID certos, sera necessario gerar o codigo de acesso, ao clicar nesse botão, sera mostrado uma notificação no painel online perguntando se habilita o acesso, apos confirmação ira gerar o codigo, copia e cola no painel ifood
 VOLTA DO AMBIENTE DE TESTE DO IFOOD
VOLTA DO AMBIENTE DE TESTE DO IFOOD
Seg Dez 26, 2022 2:13 pm
Senhores
Só para informar, o ambiente de teste do IFOOD está operacional novamente.
Só para informar, o ambiente de teste do IFOOD está operacional novamente.
 Morialan Oliveira
Morialan Oliveira- Mensagens : 220
Data de inscrição : 17/02/2020
 ATUALIZAÇÃO NO MÓDULO IFOOD
ATUALIZAÇÃO NO MÓDULO IFOOD
Seg Dez 26, 2022 4:07 pm
*O processo de implantação e configuração do módulo Integração iFood x Atendesmart foi atualizado.*
Confira o novo processo neste novo tópico: https://atendesmart.forumeiros.com/t626-ifood-centralizado-e-distribuido?highlight=ifood
Confira o novo processo neste novo tópico: https://atendesmart.forumeiros.com/t626-ifood-centralizado-e-distribuido?highlight=ifood
Permissões neste sub-fórum
Não podes responder a tópicos



